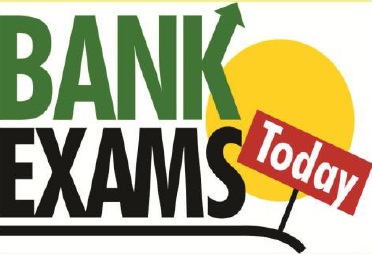Basic Formulas and Calculations in Excel
Basic Formulas and Calculations in Excel
If you are starting with Excel, it is one of the first things you should learn to
create formulas. This tutorial shows you how to construct basic Excel
formulas and calculations.
Excel is a massive calculator at its core. Indeed, it is an easy way of
thinking about Excel to treat every cell as a single calculator in a worksheet.
An Excel table contains millions of cells, which means that you can work
with millions of individual computers. You will also just construct formulas
that bind various cells together (e.g., apply value to the cell number). You
may construct formulas that bind cells together in various worksheets. And
you can also build formulas that bind cells together in various workbooks.
How To Enter A Formula In Excel
Every cell in Excel will contain a measurement. They term this a method in
Excel jargon. Will cell can have one formula. By inserting formula in a box,
Excel will measure the outcome and give you the outcome of the equation.
Yes, Excel can recalculate the product of all cells in the worksheet after
entering a formula in every cell. It is typically achieved in the blink of an
eye so that you don’t generally feel it, but you might note that it can take
longer to recalculate huge and complicated tablets.
You will make sure the Excel understands what you intend to do before
entering a calculation. You begin by typing the sign = (equal), then the rest
of your formula. When you don’t first enter a symbol of equivalent
importance, instead Excel suggests that you enter either a number or a
letter. You may start a formula either with a plus (+) symbol or with a
minus(-). Excel suggests that you select a formula and apply the same
symbol.
Every cell will contain a measurement in Excel. We term this a method in
Excel jargon. Will cell can have one formula. Excel measures the outcome
of that formula and gives you the effect of that equation while entering the
formula in a container. Yes, Excel can recalculate the product of all cells in
the worksheet after entering a formula in every cell. It is typically achieved
in the blink of an eye so that you don’t generally feel it, but you might note
that it can take longer to recalculate huge and complicated tablets.
You will make sure the Excel understands what you intend to do before
entering a calculation. You begin by typing the sign = (equal), then the rest
of your formula. When you don’t first enter a symbol of equivalent
importance, instead Excel suggests that you enter either a number or a
letter. You may start a formula either with a plus (+) symbol or with a minus
(-). Excel suggests that you select a formula and apply the same symbol.
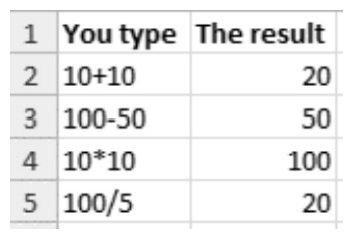
How To Enter A Formula In Excel
There are four simple formulas in this example:
Addition (+)
Subtraction (-)
Multiplication (*)
Division (/)
In each scenario, type the equal sign (=), then click Enter to tell Excel that
you’ve done.
Excel will sometimes display a warning instead of simply
entering your form. That occurs if the calculation becomes
incorrect, i.e., it is not accepted in a format by Excel. This
would typically always inform you of what you did wrong.Other times, Excel may enter the correct formula, but will
then show you an error such as # VALUE. This means that
you entered a valuable formula, but Excel couldn’t really
determine a valid result from your formula.
Creating Formulas That Refer To Other Cells in the Same Worksheet
The power of Excel is that you can create formulas that refer to values in
other cells.
In the illustration above, you can see the top (A, B) and bottom (1,2,3,4,5)
headings. In integrating this meaning, each cell in a worksheet has a
specific connection (A1, A2, A3, B1, B2, B3, and so forth).
When creating a formula, you could use these cell references to refer to
other cells to add values into a formula in other cells. The value in a
different cell could be a simple number or a cell containing a formula. If
you build a formula that applies to another cell that already has a formula,
the product of that formula is included in the other cell. Then if you change
the result of the formula in that other cell, your formula will also change.
Here are some examples of certain Excel formulas referring to other cells:
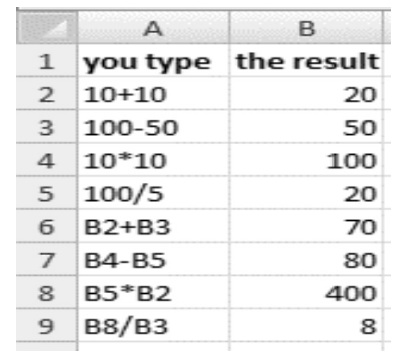
Rows 6-8 draw on previous examples in this example to bind cells together:
B6 combines B2 and B3 values together. If you change one of
the values in B2 or B3, you will also change the result in B6.
B7 and B8 subtract and multiply the values in other cells.
B9 continues a step and divides B8 into B3. Note that B8
multiplied B5 and B2 in turn. This means that increasing the
values of either B5 or B2 creates a domino effect where the
value of B8 increases, and thus the value of B9 always shifts.
Note that when you finish entering a change in either B5 or
B2, Excel handles it all.
Creating Formulas That Refer To Cells In Other Worksheets
You begin with a single worksheet when you first open Excel. Excel allows
you to have more than one worksheet in a single table file (known as a
workbook). In fact, in previous versions of Excel, a new workbook with
three worksheets automatically began.
Earlier, we saw how to connect two cells in a worksheet using their cell
reference value. It functions just the same to connect to a cell in another
worksheet, but we need to include further detail on the cell’s position so
that Excel understands this is the cell.
Here are some examples of formulas in the same workbook that refer to
cells in another worksheet:
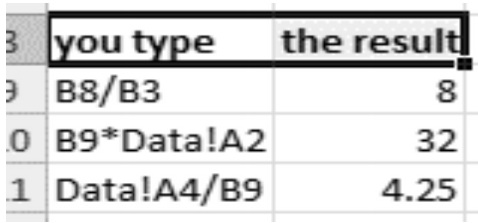
The formulas in B10 and B11 refer in this example to cells in another
worksheet called Data.
B10 multiplies the value by cell A2 in B9 in the data
worksheet.
B11 takes the A4 value from the Data worksheet and splits it
into B9.
In other words, we told Excel to go to our Data worksheet and use the
values in our formulas in that worksheet.
There are a few ways to create such formulas:
Type the formula manually. In the above instance, by taping
the name of a worksheet followed by an exclamation! The
reference to the other worksheet would be created; the
exclamation mark says that Excel is referring to another
worksheet.
Start to type the formula by typing the same sign (=), then
click on the other worksheet name. Excel switches to the other
worksheet, and you can click on the cell in your form. You
can then press Enter to complete the form, or you can click on
the original name of the sheet and finish the form before
pressing Enter.
Note that if you change the Data worksheet, the Data formats must
immediately upgrade to match the new name. Here are the above examples
if the name of the worksheet Data is changed to Daily Data
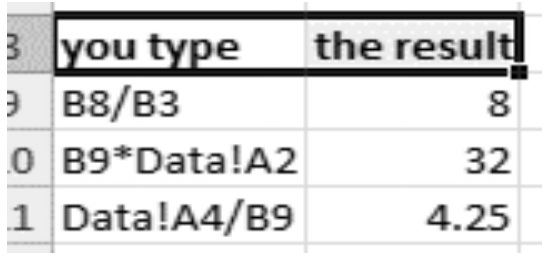
Note how Excel has put the apostrophes around the name of the Daily Data
worksheet. It is attributable to the room in the context of the worksheet.
Excel must make sure that the equation fits still; if you write the formula
manually without the apostrophes, Excel is unable to verify the calculation
and does not allow you to access it.
Creating Formulas That Link To Other Work books
As you can imagine what we’ve already covered, You may also construct a
cell format in another workbook (i.e. another file). Again, it is just a
question of referring the cell in the other workbook correctly.
The example below shows how this looks:
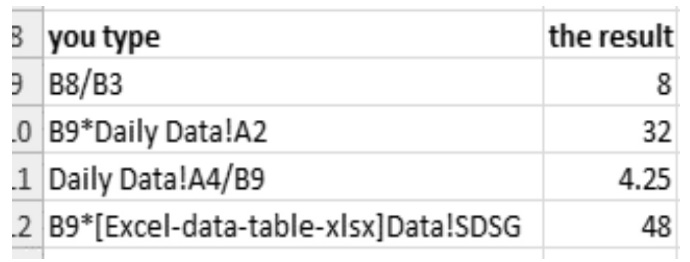
In this case, B12 includes a formula that refers to D6 in a worksheet named
Data in an Excel-data-table-xlsx format.
The brackets of the square are used for the filename, i.e., [filename]. Be
aware that, if the mentioned file is not currently open, The brackets can also
contain a complete file path to this file to allow Excel to still read the cell
value referred to even if the file isn’t open.
The Apostrophes Are Used To Enclose The Full File Name And Worksheet Name.
Excel then uses absolute references to identify the cell to which it refers.
This means that your formula still works if you move (not copy) the
contents of the cell D6 in the datasheet. The $signs (instead of a relative
reference) are used to denote an absolute reference. Absolute and relative
references are not within this lesson, but in this lesson, you can read about
them.
Excel formulas learning is one of the most important things that you will
learn to do with Excel. Hopefully, this lesson has put you on the right track,
and in no time will you create tables with formulas of your own.