Understanding the Ribbon Excel
The ribbon gives shortcuts for Excel commands. An order is an operation
executed by the device. A command example is to create a new document,
print documentation, etc. The following picture displays the ribbon used in
Excel 2019.

Ribbon Components Explained
Ribbon start button – The commands are used, i.e., to
generate fresh papers, to save current jobs, to print, to use the
Excel-customization tools, etc.
Ribbon tabs – The tabs are used together to combine related
commands. The home tab is used to format data for basic
commands, for example, to make it more presentable, to sort,
and to find specific data in the spreadsheet.
Ribbon bar – The bars are used together to similar group
commands. For, e.g., the ribbon bar of Alignment is used to
organize all commands used to coordinate data.
Understanding the Worksheet ( Rows and Columns, Sheets, Workbooks)
A worksheet is a series of columns and rows. They shape a cell when a row
and a column cross. Data storage cells are used. Every cell is marked with a
cell address. Usually, columns are marked with letters, and rows are
generally numbered.
A workbook is a worksheet set. A workbook has three Excel cells by
chance. You may delete or install additional sheets to match your needs.
The sheets are numbered by design Sheet 1, Sheet 2, and so on. You should
convert the name of the sheet into real words, i.e., Regular expenses,
weekly schedule, etc.
Customization Microsoft Excel Environment
I like the black color myself, and my excellent theme appears blackish.
Your favorite color could be blue, so you, too, can make your theme look
blue. You do not want to use ribbon buttons, e.g., author, because you are
not a programmer. Everything that is possible by customization’s. We must
glance at this sub-section;
Customization The Ribbon

Setting the color theme
Settings for formulas
Proofing settings
Save settings
Customization Of Ribbon
The image above shows the default Excel 2019 ribbon. Let’s continue with
ribbon modification, presume you don’t want to display any of the ribbon
tabs or attach a few missing tabs such as the developer tab. To do this, you
can use the options window
Click On the ribbon Start button
Choose from the drop-down menu options. You should be able to see a
dialog for Excel Options
Choose the ribbon option from the left side panel see below
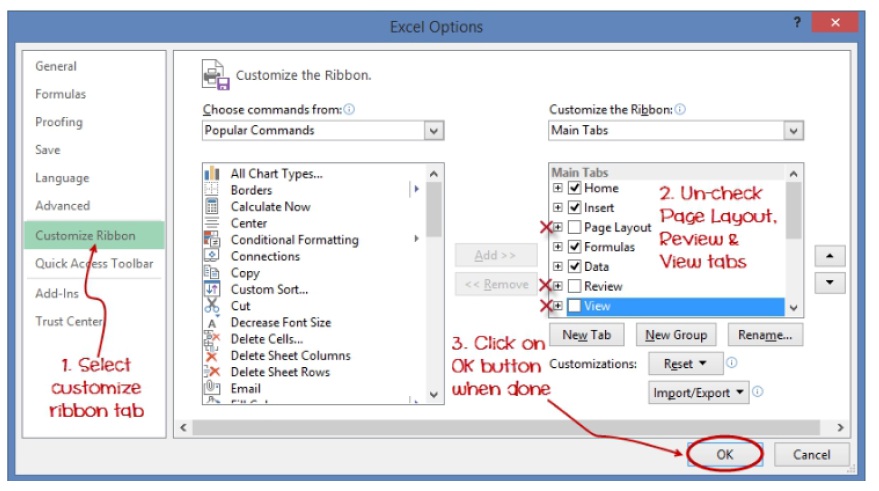
Delete checkpoints from the tabs you do not like to use on the
label on your hand. We have deleted the Page Layout, Review,
and View tab for this example.
Click on the “OK” button when you are done.
Your ribbon will look as follows
Adding Custom Tabs To The Ribbon
You can also add your own tab, give it a personalized name and assign
commands. Let’s add a line to the Guru 99 document ribbon
Right-click and pick Ribbon Design. The above dialog
window will appear.
Click on new tab button as illustrated in the animated image
below
Select the newly created tab
Click on Rename button
Give it a name of Guru99
Select the New Group (Custom) under Guru99 tab as shown
in the image below
Click on Rename button and give it a name of My Commands
Let’s now add commands to my ribbon bar
The commands are listed on the middle panel
Select All chart types command and clicks on Add button
Click on OK
Learn Excel Essential Skills with Smart Method.
Learn the Basics of Excel in 30 Minutes. When You
Improve with Excel 2020 You Feel like a Computer
Artist.